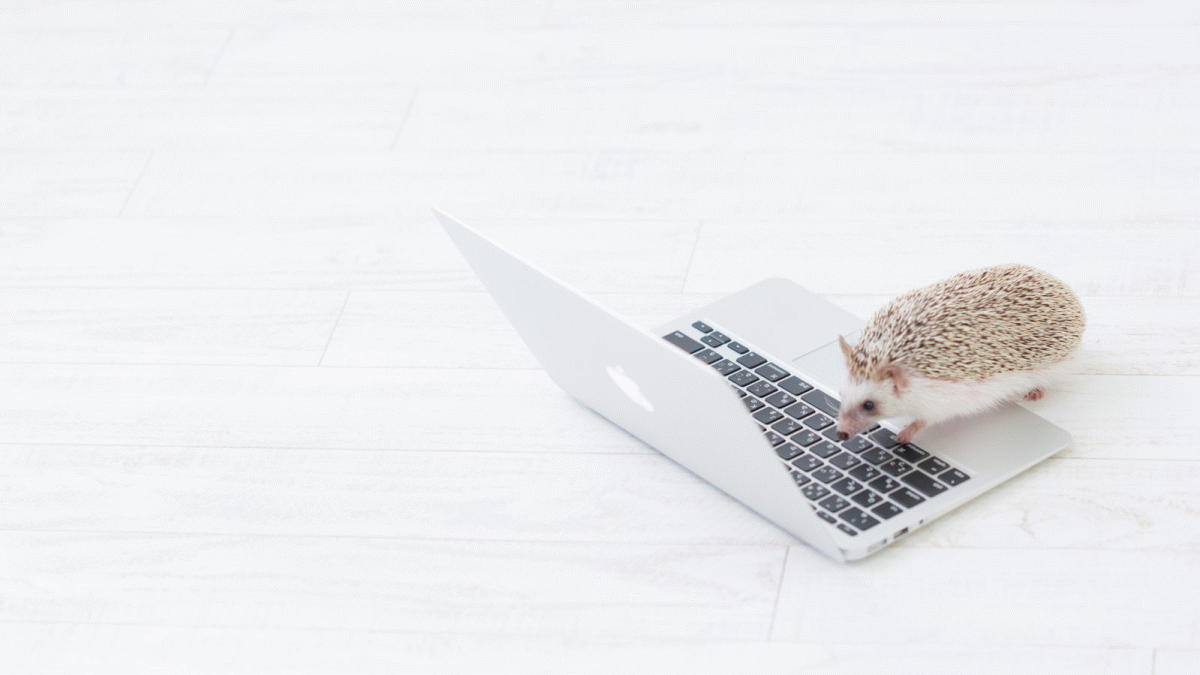このブログはGoogleの提供するサービスGCPで動作しています。立ち上げるときにうまくいかず試行錯誤をしたので、その忘備録として残しておきます。
GCPとは?
Google Cloud Platform(GCP)は、Googleが提供するクラウドコンピューティングサービスです。GCPでは、さむざまなアプリケーション、ウェブサイト、サービスを作成することができます。GCPは、世界的なクラウド市場で10%のシェアを持ち世界第3位のシェアを持っています。
新規顧客は登録時に300ドル分の無料クレジットを貰うことができます。つまり、300ドル分はタダでサービスを使うことができるのですね。しかし、このクレジットは90日間までしか使用できないという制限があります。
一方で、GCPには「Always Free」と呼ばれる無料枠もあります。これは期間の制限はありません。毎月、使用量上限の範囲内であれば無料で利用できる「Always Free」と呼ばれるプログラムです。Always Freeプログラムでは、WEBサービスやアプリを提供するだけでなく、大量の自動音声の作成や文章の翻訳、機械学習やビッグデータの分析を行うことができます。
今回はこの「Always Free」の枠内に収めてWordPressを立ち上げました。
私がつまづいたところ
今回はこちらのサイトを参考にさせていただきました。
詳しい手順はリンク先のブログがとても丁寧に書かれているのでそちらを参照ください。
今回は、私がつまづいてしまったところを書き留めておきます。同じところでつまづいてしまった方の参考になれば幸いです。
1.インストールするWordPressを間違えない
この記事でインストールするWordPressは「WordPress with NGINX and SSL Certified by Bitnami and Automattic」です。GCPのマーケットプレイスでインストールできるWordPressはたくさん種類があるので間違えないようにしましょう。(ページにもそう書いてありました…)
このWordPressはBitnamiというパッケージで動いています。そのため、普通のWordPressその後に設定するファイルなどが変わってきます。注意してインストールしましょう。
2.SSL証明書とLego
SSL証明書というのは、いろいろあるのですが多分一番単純に言うとブラウザのアドレスバーに表示されてる鍵マークです。これは通信が安全です、というマークです。昔はこのマークがないサイトも多かったのですが、最近はこれを取得しておかないとサイトを訪れたユーザーに警告が出るようになってしまっています。以前よりセキュリティに関して厳しくなってるということですね。
やり方としては、ここに書かれている通りのことを書かれているままに書けば申請できるんですが、申請するだけではなくLegoというツールを使用して証明書を管理する手法をとっています。

Legoについてはこちらの記事に開設されていました。
これがいまいち理解できていなかったせいで、入力ミスを何度かしてしまい、nginxを再起動できなくなり修正方法がわからなくなって再インストールすることになりました。ちゃんとコピペしてれば動くように書いてくださっているのですが、ちゃんと何やってるかわかっている方が次に何をやればいいのかわかりやすいですね。こういうミスを防げると思います。
3.事前に多少はVimエディタの使い方を覚えておく
ここがいちばんの山でした。
この記事では、ほとんどの操作をクリックとブラウザからの入力でWordPressをインストールする方法が紹介されています。しかし、SSL証明書の発行やWordPressのドメイン設定、php.iniの変更などではVimエディタを使用することになります。
VimエディタはLinux系に標準搭載されていることの多いエディタで、使い慣れた人にとっては「世界最高のエディタ」と言わしめるエディタです。しかし、私はほぼWindowsのGUIに甘やかされて育ったのでVimエディタにはなかなか慣れず……
設定ファイル編集時に、コマンドを入力しようとして間違えて不要な文字を挿入してしまったりなどしたことが原因でnginxが起動しなくなったりなどしました。
同じようにサーバが起動しなくなってしまった方、一つ一つファイルに不備がないか確認してみると良いかもしれません。(エラーによってはエラーの詳細が表示されるので手がかりになります)
以上が今回の反省点でした。有益な情報を掲載してくださっているブログ様に感謝です。また、私の失敗が誰かの何かの役に立てば幸いです。